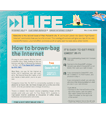These step-by-step instructions will show you how to set up a wireless connection for up to five home computers. Before you start, you’ll want to make sure you have a wireless modem or router and a wireless adapter or PC card connected to your computer, or a wireless card built into your computer
Set Up Your Wireless Network
You’ve found a nearby spot to get a snack or a cup of coffee, now get online. Here’s how.
1. Find a participating Qwest Wi-Fi hotspot near you.
2. Connect to the QwestWiFi wireless network (use attwifi if QwestWiFi is not listed), then open your web browser.
3. If you connected to QwestWiFi, click the 'CONNECT TO Wi-Fi' button, and proceed to step 4.
If you connected to attwifi, you will only use one of the following based on what you see in your web browser.
If you see a:
• ‘Connect to the Internet' button at the top of the screen, click the button, then select Qwest from the list of 'Other Providers' on the right side of the screen
• ‘Roaming Options' link on the left side of the page, click the link then select Qwest from the 'Other Providers' list on the right side of the screen
• ‘Connect with a Roaming Partner' option, click the link and then select Qwest from the list of Roaming Service Providers
4. Sign in using one of the options below, and click GO:
• Your Qwest Billing Telephone Number (BTN) and Customer Code.
• Your Qwest MyAccount user name and password.
Surf away!
Find Wi-Fi Near You

Enhance your Internet experience with faster speeds from Qwest.
Speed Upgrade Offer
- 2 Months Free with upgrade to 7 Mbps speed tier or higher
- Price for Life (with 2-yr commitment)
- No speed upgrade change charges
See if you qualify